포토샵 자동 누끼 따는 법을 알아보도록 하겠습니다.
이 자료를 모두 읽어주시면 포토샵 자동 누끼 따는 법을 이해하시게 될 겁니다.
포토샵 자동 누끼 따는 법의 정보가 필요하다면 모두 읽어주세요. 이제 아래에서 알아봅시다.
포토샵 자동 누끼 따는 법

디자인을 하다 보면 이미지의 누끼(일본어에서 유래된 '빼내기', '제거하기'를 의미하는 용어) 작업 혹은 Remove Background 작업을 자주 사용합니다. 그래픽 디자인의 기초 훈련으로도 이 작업을 많이 해서 디자이너들에게는 기본이자 정말 지겨운 작업 중에 하나라고 생각합니다. 이 번거로운 누끼 작업을 포토샵 자동 누끼로 해결할 수 있습니다.
우선 포토샵 자동 누끼 따는 작업을 위해서는 포토샵 2022 프로그램이 필요합니다. 포토샵을 실행시키고 누끼 작업을 해야 하는 파일을 불러옵니다. 자동 누끼 따는 작업 파일을 열었다면 레이어 창에서 Background를 하단의 '+' 아이콘으로 드래그하거나 '+' 아이콘을 클릭해서 레이어를 복사합니다.

복사한 Background 레이어를 선택한 상태에서 Properties 창 하단의 Remove Background를 클릭합니다.

잠시 후 자동 누끼 적업이 완료됩니다.
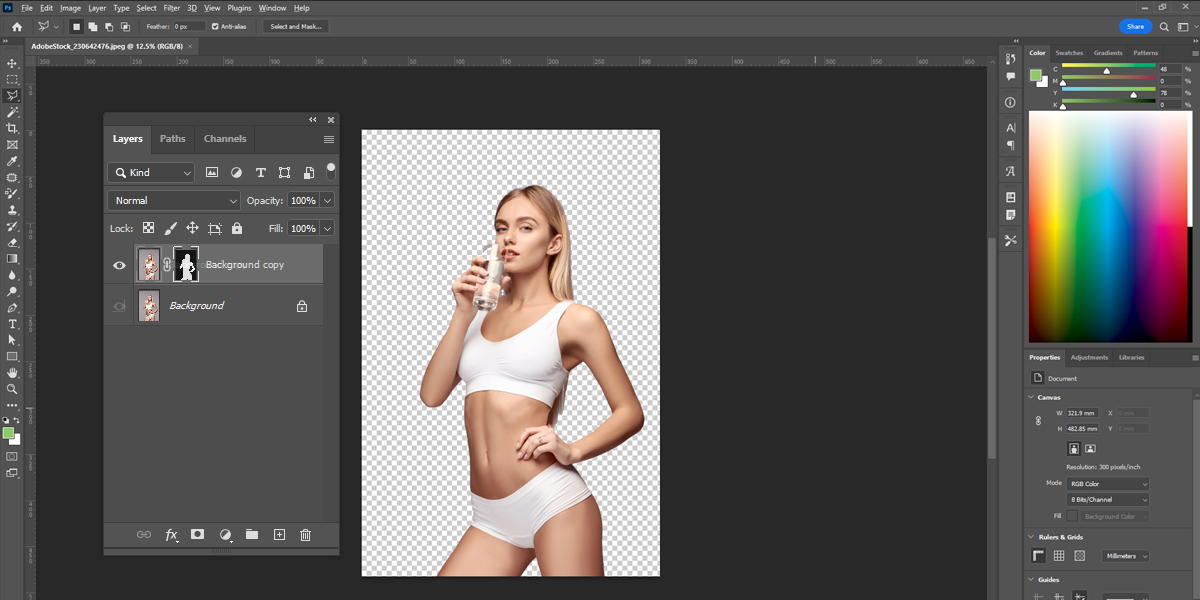
레이어 창의 Background 레이어의 눈 모양 아이콘을 클릭하면 포토샵 자동 누끼가 적용된 레이어를 확인할 수 있습니다. 정말 간단하고 쉽죠?!
포토샵 자동 누끼 옥에 티

정말 간단하게 포토샵 자동 누끼 따는 방법을 알려드렸는데요 이 방법에는 옥에 티가 있습니다. 위에서 자동 누끼 따는 작업을 마친 이미지를 확대해 보면 아래처럼 이미지의 일부분이 불필요하게 누끼가 따져있는 것을 확인할 수 있습니다.
이 부분을 수정하는 방법은 우선 레이어 창의 Background 레이어의 눈 아이콘을 클릭해서 Background 레이어 이미지가 보이도록 하고 Background 위에 있는 Background copy 레이어의 왼쪽 마스크 영역을 Ctrl을 누른 상태에서 클릭하여 선택영역으로 만들어 주면 자동 누끼 따진 영역이 점선으로 보이는 것을 확인할 수 있습니다.

이제 누끼의 영역을 확장하는 작업을 위해 툴 메뉴에서 올가미 툴(단축키 'L')을 선택합니다. 이때 올가미 툴은 세 가지 옵션 중 두 번째 Polygonal Lasso Tool을 선택합니다.
이 올가미 툴을 사용하면 마우스가 클릭하는 지점을 포인트로 자유로운 형태의 선택영역을 만들 수 있습니다.
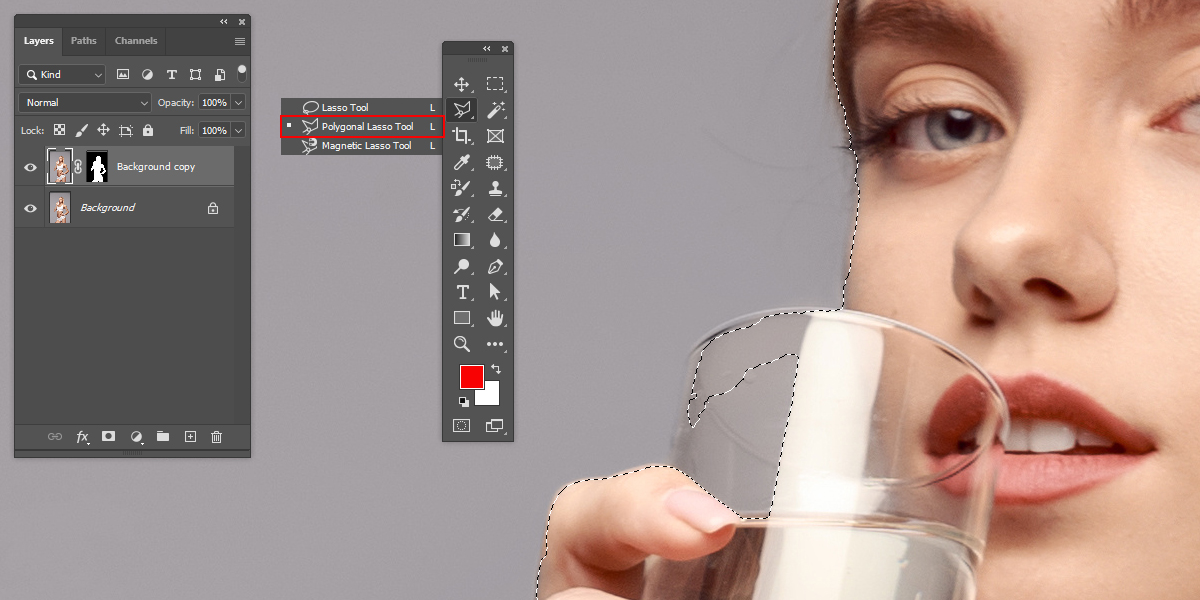
이제 컵의 외각 라인을 따라서 올가미 툴을 클릭하면서 이동하여 컵의 외각 라인을 그리듯이 컵 부분 전체를 선택합니다. 올가미 툴로 선택 영역을 만들 때는 영역을 만들면서 처음 클릭한 시작 위치까지 도착해야 선택영역이 완성됩니다.

선택 영역이 확장되었다면 Background copy 레이어의 이미지 아이콘을 선택하고 Ctrl+c 그리고 Ctrl+v를 클릭해서 복사 붙여 넣기를 합니다. 불필요한 누끼 부분이 채워진 것을 확인할 수 있습니다.

포토샵의 자동 누끼 따기 기능의 인공 지능이 배경과 객체를 분리하는 방식으로 처리됩니다. 하지만 디테일한 디자인 작업을 위해서는 위의 방식처럼 자동 누끼 따기 완료 후 이미지의 부분 부분에 이상한 점이 없는지 체크하고 보수하는 작업이 필수적입니다. 정교한 누끼 작을 위해서는 Pen Tool을 이용하는 작업이 가장 좋습니다. 앞서 소개해 드린 포토샵 자동 누끼 따기는 간단한 합성용 이미지 작업이나 작은 인쇄용 이미지에 적합하며 고해상도 이미지의 패스 작업이나 복잡한 여러 이미지가 있는 이미지에는 추천하기 어렵습니다.
'인쇄 디자인 마스터하기' 카테고리의 다른 글
| 영상 콘텐츠 마케팅 및 활용 방법을 소개합니다. (0) | 2022.08.09 |
|---|---|
| 어도비 공통 단축키 활용법 (0) | 2022.08.09 |
| 일러스트레이터 폰트 굵기 조정하기 (0) | 2022.08.09 |
| 키오스크 디자인과 활용방법 (0) | 2022.08.08 |
| 포토샵 단축키 정리 실무에 활용하기 (0) | 2022.08.08 |



